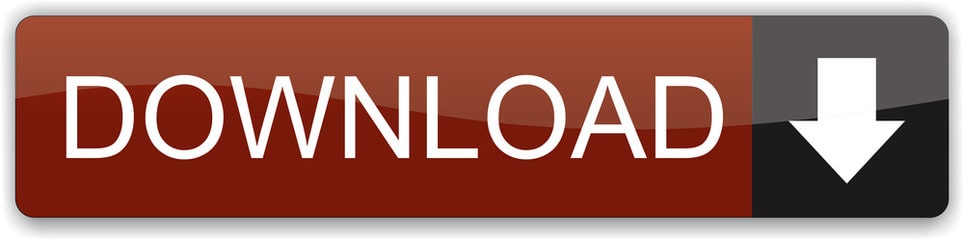If your Surface isn't working properly, the Microsoft Surface Diagnostic Toolkit can help you find and solve problems.
- Surface Pro 5 Type Cover Not Working
- Connecting Type Cover To Surface Pro
- Surface Type Cover Not Working Solved
- Surface Pro 4 Type Cover Not Working
- Surface Type Cover Not Working In Bios
Depending on your issue, you may not be able to perform these steps. We recommend using a Surface Type Cover, USB keyboard or mouse, or Bluetooth keyboard or mouse. Solution 1: Check for Windows and Surface updates. Go to Start Settings Update & Security Windows Update Check for updates. Describes an update for the Surface Pro 4 Surface Type Cover Filter Device.
Note: The Surface Diagnostic Toolkit doesn't work on Surface Pro or Surface Pro 2. It works only on other Surface devices running Windows 10.
Run the Surface Diagnostic Toolkit
Before you run the diagnostic tool, make sure you have the latest Windows updates. Go to Update Surface firmware and Windows 10 for more info. If that doesn't solve the problem, you'll need to run the diagnostic tool.
Notes:
If you're using the Surface Diagnostic Toolkit on a work device, go to Surface Tools for IT, and then download the Surface Diagnostic Toolkit for Business.
If your work or school manages your Surface, check with your IT department before running the tool.
To run the Surface Diagnostic Toolkit:
Get your devices ready and gather information.
Make sure your Surface is connected to the internet. If you're having Wi-Fi problems, go to Surface can't find my wireless network.
Save all of your files and close all open apps and programs.
Plug your Surface in and keep it connected to power during this process.
Find out which version of Windows you have. Go to Which version of Windows operating system am I running?
Make sure you know your serial number. Go to Find the serial number on Surface devices.
Do one of the following to download the Surface Diagnostic Toolkit:
For Surface Pro X: Download the Surface Diagnostic Toolkit for Surface Pro X running Windows 10 Home or Pro.
For all other Surface devices, download the Surface Diagnostic Toolkit that matches your version of Windows:
Download the Surface Diagnostic Toolkit for Windows 10 Home or Windows 10 Proand in the file download dialog box, find the SurfaceDiagnosticToolkit_SA.exe file.
Download the Surface Diagnostic Toolkit for Windows 10 in S mode.
Select Run, and follow the on-screen instructions.
The diagnosis and repair time usually averages 15 minutes or less, but could take an hour or longer, depending on internet connection speed, whether updates need to be installed on your device, and the repairs the tool must do.

Still need help?
If the Surface Diagnostic Toolkit didn't fix the problem, you can also:
Contact customer support: If you want to talk to someone about how to fix your problem, contact us.
Get your Surface serviced: If we can't fix your problem over the phone, you can also send it in to us for service. For more info, go to How to get service for Surface, or browse support for troubleshooting steps.
Hardware and accessories
Surface Pro 5 Type Cover Not Working

Connecting Type Cover To Surface Pro
Sign in
Power
Operating system
Related topics
https://account.microsoft.com/devices—Sign in and select Don't see your device?, then follow the instructions to register your device.

Surface Type Cover Not Working Solved
Summary :
If you are a Surface user, it is very common to encounter issues such as Surface keyboard not working or Type Cover not responding. That is very annoying and brings much inconvenience to users. MiniTool will show you some solutions to fix it.
Quick Navigation :
When your Surface Pro keyboard stops working, you need to find the cause and then carry out operations to fix the issue. Here are some solutions that you can have a try. If you are not sure which one should be applied, try them one by one.
Would you like to know how to prevent on-screen keyboard from popping up on Windows 10? This post will provide you with some reliable solutions.
Method 1: Restart Surface
When the Surface keyboard not working issue happens, the first thing you should do is to restart your Surface. In general, this method can help you solve some common errors. Here's how to do.
Step 1:Disconnect your keyboard from the machine.
Step 2:Reboot your Surface.
Step 3: Reconnect your keyboard and check if the keyboard can be used normally. If this method can work, that's fine. If it doesn't, you should consider trying other methods.
Method 2: Check Keyboard

Still need help?
If the Surface Diagnostic Toolkit didn't fix the problem, you can also:
Contact customer support: If you want to talk to someone about how to fix your problem, contact us.
Get your Surface serviced: If we can't fix your problem over the phone, you can also send it in to us for service. For more info, go to How to get service for Surface, or browse support for troubleshooting steps.
Hardware and accessories
Surface Pro 5 Type Cover Not Working
Connecting Type Cover To Surface Pro
Sign in
Power
Operating system
Related topics
https://account.microsoft.com/devices—Sign in and select Don't see your device?, then follow the instructions to register your device.
Surface Type Cover Not Working Solved
Summary :
If you are a Surface user, it is very common to encounter issues such as Surface keyboard not working or Type Cover not responding. That is very annoying and brings much inconvenience to users. MiniTool will show you some solutions to fix it.
Quick Navigation :
When your Surface Pro keyboard stops working, you need to find the cause and then carry out operations to fix the issue. Here are some solutions that you can have a try. If you are not sure which one should be applied, try them one by one.
Would you like to know how to prevent on-screen keyboard from popping up on Windows 10? This post will provide you with some reliable solutions.
Method 1: Restart Surface
When the Surface keyboard not working issue happens, the first thing you should do is to restart your Surface. In general, this method can help you solve some common errors. Here's how to do.
Step 1:Disconnect your keyboard from the machine.
Step 2:Reboot your Surface.
Step 3: Reconnect your keyboard and check if the keyboard can be used normally. If this method can work, that's fine. If it doesn't, you should consider trying other methods.
Method 2: Check Keyboard
After the Microsoft Surface keyboard not working error occurs, check if there's something wrong with the Surface keyboard. If the keyboard itself has been broken or damaged, your keyboard cannot work as usual even though you perform the following actions to troubleshoot it.
Unplug the keyboard from the device, and then try connecting to another Surface that can work normally. If it works normally, it indicates there are some issues with your previous Surface settings. On the contrary, if it doesn't work, the keyboard itself has been damaged. You need to replace it with a new keyboard.
In this case, you can try the next method to fix the keyboard stopped working on laptop issue.
The keyboard backlight not working issue may occur both on Windows and Mac. Don't worry. Here, this post will show you some methods to fix it.
Method 3: Clean Connectors
When dust or other objects block the connection, the keyboard may be unable to connect to the Surface correctly. It usually takes place after you have been using the Surface for quite a long time without cleaning it.
Shut down the Surface entirely. After that, clean the connectors with a clean cloth and a little alcohol. Alternatively, you can also utilize a q-tip to clean it more properly. When the cleaning operation finishes, wait around two to three minutes. Then turn on your computer and connect the keyboard to check if the issue is solved.
Method 4: Reset Surface
Some faulty files or configurations on your system can result in Surface keyboard not working, while resetting your device can help you clear them. Here are specific steps.
Step 1: Open Windows Settings by pressing Windows and I keys.
Step 2: Navigate to Update & Security, and then select Recovery in the left panel.
Step 3: Click on Get Started in the right side of the page.
Surface Pro 4 Type Cover Not Working
Step 4: In the pop-up page, you can either to choose keep my files or remove everything. It is recommended that you should choose keep my files, because if this operation cannot fix the issue, you can repeat the above steps and choose remove everything.
Step 5: Then follow the on-screen instructions to reset your Surface. After that, boot your device and check if the keyboard can work again.
Surface Type Cover Not Working In Bios
These are all the solutions to fix Surface laptop keyboard not working issue. Csv query tool. Please feel free to pick one from them.